 One of my friend having problem in setting up his email account in Apple Mail. And i found that setup email account in Apple mail is a very common problem for normal user. So i hope this article can help most user to setup their email account in Apple Mail.
One of my friend having problem in setting up his email account in Apple Mail. And i found that setup email account in Apple mail is a very common problem for normal user. So i hope this article can help most user to setup their email account in Apple Mail.
To setup email account in Apple Mail, follow the steps below:
- Go to Application -> Mail
- If you are first time launching Apple Mail, it will prompt you to fill up your name, email, password and click on “Continue” button.
If you already had an account in your Apple Mail, Click on “Mail” -> “Preferences” -> “Account” tab -> Click on “+” button at the bottom of left column.
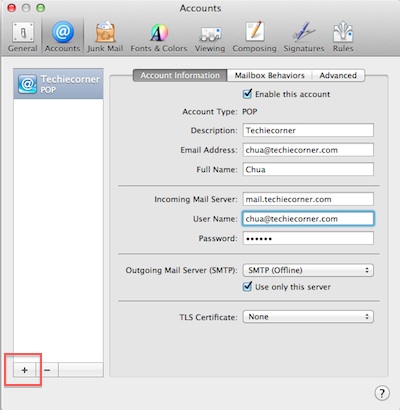
Apple Mail will prompt you the same screen below to setup the email account.
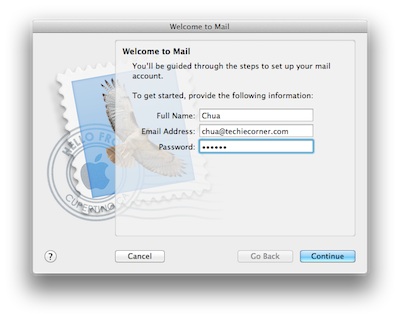
** If your mail server has self generated SSL, Apple mail will prompt you about the identify your domain cannot be verified, just click “Connect” t accept. - Select “POP” for Account Type.
Enter your “Incoming Mail Server” (also known as “POP3 Server” or “IMAP Server”). Normally it’s mail.yourdomain.com
Enter your Username (normall it’s your email) and Password for your email account. and click “Continue”
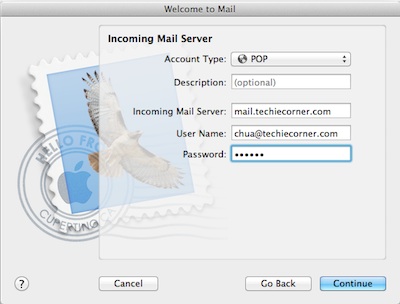
- Now system will bring you to setup the Outgoing Mail Server.
Enter “SMTP” in Description.Enter the “Outgoing Mail Server” (it’s also known as SMTP server, normally it’s mail.yourdomain.com) and Tick the “User only this server”
Tick also the “Use Authentication”, enter your email as “User Name” and your password then click on “Continue” button
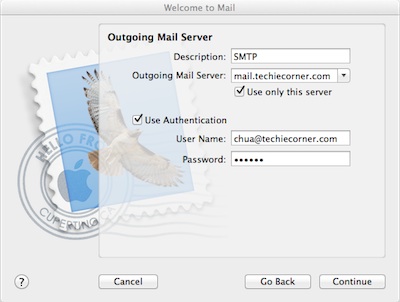
- If no error, Apple Mail will redirect you to setup the “Outgoing Mail Security”.
Tick “Use Secure Sockets Layer (SSL), and select “Password” as Authentication. and click “Continue”.

- Now you should be redirect to the Account Summary, make sure tick the “Take account online” and click “Create” button and you are done!
You have just successfully setup an email account in your Apple Mail.
Happy Emailing!
